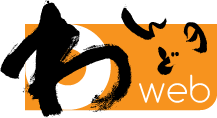続き。
本編はこれで最後です。仕上げとして、割と細かい設定をちまちまやります。
デスクトップアイコンの表示項目
デスクトップにはゴミ箱と一時的なフォルダしか置かないのが好みなんで、ここを参考にデスクトップからコンピュータとホームを排除。
デスクトップのアイコンの整列は、こんな風にしてやるそう。
OpenOffice.orgをLibreOfficeへ
OpenOffice.orgのメンテナンスが終了したとのことで、LibreOfficeに入れ替えます。
ここの通りやると、これだけで入れ替え完了。あとはSynapticでlibreoffice-help-jaをインストールして日本語環境を導入、libreoffice-gnomeをインストールして、GNOMEに対応。
HDDアイドル時の回転抑制
ここを参考に。やり始めたばかりでメリット・デメリットについて具体的な感想は書けませんけど。
自動ログイン
ここを参考に、自動ログイン設定。squeezeの場合はページの下の方にあります。
せっかくログイン画面設定したのに。まあ、ログアウトしたらでてくる画面ですから。シャットダウンすると、一瞬写りますしね。
Thunderbirdのインストール
ここからThunderbirdをダウンロード、フォルダを開き、解凍、端末から、
sudo mv thunderbird/ /opt/ sudo ln -s /opt/thunderbird/thunderbird /usr/bin/thunderbird
とやります。
一応メニューに登録しておきましょう。メニューを右クリック→メニューの編集で「メイン・メニュー」画面を開き(端末からだとalacarte)、メニュー・ペインでアプリケーション→インターネットとたどり、新しいアイテムで、名前をThunderbird、コマンドをthunderbirdとし、OK→閉じる。
次に、メニュー→システム→設定→自動起動するアプリで「自動起動するアプリの設定」画面を開き(端末からだとgnome-session-properties)、追加で、これまた名前をThunderbird、コマンドをthunderbirdとし、追加→閉じるで、次回起動時にはThunderbirdが勝手にあらわれます。
Windowsでは、こちらの記事で書いたように最小化状態で自動起動させてますが、Linuxの場合「最小化状態で」の部分ができないようで(Devilspieというのを使う方法があるようですが、最小化状態で起動はするものの、パネルのアイコンをクリックして開くことができませんでした)、素直にThunderbirdのアドオン、MinimizeToTray revivedをインストールして使ってます。
ウィンドウの整列
いわゆるタイリングというヤツですな。X Tileというヤツをつかってみました。これをダウンロードして、右クリック→GDebi Package Installerで開く→Install Packageでインストール(多分。メモってなくて忘れた)。Thunderbirdのときと同様に自動起動にも登録しておきます。再起動するなりしてX Tileを起動させたら、Edit→Preferences→Start Minimized in the System TrayをチェックしてClose。次回起動時には、最小化状態で自動起動します。
とりあえず、以上?
ここまでくるのに2週間ほどかかりまして…。
ちょっと難しいWindowsみたいに思ってると、エラい目にあいます。全く世界が違うと言っていいでしょう。
一つの問題を解決するのに費やす時間は、Windowsの場合に較べて5倍ぐらいのイメージ。Windowsに対する馴れを考慮しても、です。何せ端末操作が前提。GUIだけで満足な操作や設定ができない。できるようにできてない。でもって情報がない。全然ない、とはいいませんが、とてもWindowsの比じゃない。
少なくともスタンドアロン用途やネットブラウジング程度でWindowsを使ってる場合、Debianに乗り換える意味はほとんどないでしょう。
ただ、ただですよ、ちょっとだけ癖になってきちゃったんですよね、端末操作が。特にapt-get installの爽快感といったらたまりません。目的と手段、ということでいえば、本来OSなるものは「手段」に属すモノのはずですが、なんか逆転してしまう危うさがあるような気がします。Linuxには。「ホビイスト」の血が騒ぐんですな、フツフツと。
ハマってる場合じゃないんですけどね、ホントは。危険ですよ、Linux。