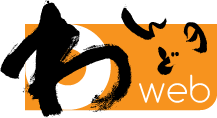ログイン画面の設定
ここを参考にログイン画面の設定をします。要は/etc/gdm3/greeter.gconf-defaultsをいじるということなんでしょうけど、このファイルの/desktop/gnome/interface/gtk_themeの値を変更すると、テーマも変更できます。
このファイルには、フォントを変更するオプションはないみたいです。ログイン画面にはシステムフォントが使われます。なので、どうしてもフォントを変更したい場合は、ここを参考に設定します。
Windowsドライブの自動マウント
Aptana導入のための下準備。
ソースなどはすべてWindows側あるため、Linux側で立ち上げたAptanaでWindowsのパーティションをマウントする必要があります。いちいちマウントしなくてもいいように、ここを参考に自動マウントを設定。なお、ntfs-3gとやらはデフォルトで入ってる模様。
ちなみにマウント位置についてのウンチクはこちら。なるほどなるほど。
Aptanaのインストール
いよいよ最後の大物Aptanaの出番です。
Linuxに新規にインストールしたAptanaのワークスペースを、Windows側のオリジナルと共有できれば何の問題もないんですが、ディレクトリ構成が全く違うため、設定ファイルに記述されている(であろう)ソースへのパスが意味をなさなくなり、この目論見は失敗。
じゃあ、WindowsアプリをLinux上で動かすWineとかいうのでもってWindows側のオリジナルAptana動かせばいいんじゃね、と思いましたが、Wineて、システムドライブをLinuxの中に持っちゃうので、これまたディレクトリ構成が置き換わっちゃうからNG。
こんなときにGITなんか使うんでしょうけど、そこまで大げさなもんでもない。なんで、やっぱ普通にLinux用のワークスペース用意して、ソースだけ共有する形でやります。
インストールは、基本的にはWindowsの場合と変わりません。ただ、ここにあるように、openjdk-6-jreのインストールは必須です。インストールする場所についても、このページにあるリンクのほうで、2つ目の方法として詳しく扱ってます。
日本語化に関してはひとつだけ注意が必要です。日本語化にはAptanaStudio3.iniファイルにjavaagentのパスを一行加えることになってますが、これを絶対パスにしておかないと、上のリンクにあるようにAptana実行ファイルへのショートカットを作ってそこから起動させる場合、うまく起動してくれません。ここの下の方を参考に。
Aptanaにプラグインを入れたりした場合、起動時に-cleanオプションをつけるんだそうで、パネルにショートカット作る際にコマンドを、
"/opt/Aptana Studio 3/AptanaStudio3" -clean
としておきました(パスは環境に応じて変えてください)。
Aptanaのセットアップ
Aptanaを起動して、プロジェクト・エクスプローラー上を右クリック→Studio→Connection Settings→次へ→インポート元をワークスペースに→パスにWindows時のワークスペースを入力→完了、で、デプロイ先の読み込みが完了。同じく、プロジェクト・エクスプローラー上を右クリック→一般→既存プロジェクトをワークスペースへ→次へ→ルート・ディレクトリーの選択に、ロケーションを束ねてる親フォルダを選択→プロジェクト欄にロケーションがすべて読み込まれるので、インポートしたいものをチェック→完了、とすれば、さほど手間をかけずにWindows時とプロジェクトの共有ができます。
Aptanaでは、Shift+Ctrl+Uがアップロードのショートカットキーですが、GNOMEでは、Unicodeによる文字入力の開始のショートカットキーとなり、そっちにアクションが奪われてしまいます。これをAptana優先にするには、Gnomeの方のショートカットキーを無効にするしかないようです。
端末から、
sudo gedit ~/.gconf/desktop/gnome/interface/%gconf.xml
として、開いたエディタの後ろから2行目なんかに、
<entry name="show_unicode_menu" mtime="1269730797" type="bool" value="false"/>
と一行追加して、保存、最ログインすればOKです。
Wineのインストール
ついでなんで、Wineもインストール。事前にSynapticから、flexとbisonというのを、それぞれインストールしておきます。現在のWine最新安定版、1.4を、ここからダウンロード。
rootではなく、ユーザとして解凍なり任意のフォルダへの移動なりをして下さい。じゃないと、インストール時に怒られます。/opt/なんかは管理者権限じゃないとフォルダ移せないんですけど、nautilusで/opt/を「管理者として開く」とか使ってやるとrootになっちゃいます。てことは、端末でsudo使うしかない?
解凍したフォルダで端末を開き、
sudo mv wine-1.4/ /opt/
でいいみたい。いやー、だんだん端末上の操作も、決まると気持ちよくなってきましたな。
あとは、そのフォルダの中にあるdocumentationフォルダのそのまた中のRREADME.jaにあるとおりにインストール。途中でダイアログ出ますけど、肯定で。あとは30分ぐらい端末を眺めてて下さい。爽快を通り越して不安になってきますが、大丈夫。ちゃんと終わります。多分。